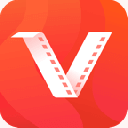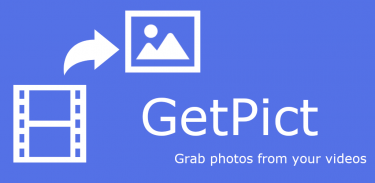
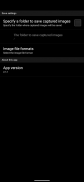
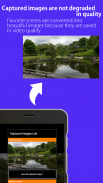
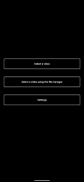
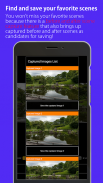

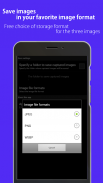
Video zu Foto, Bild

Beschreibung von Video zu Foto, Bild
GetPict ist eine kostenlose Bildextraktionsanwendung, mit der Sie Ihre Lieblingsszene aus einem Video extrahieren und als Bild speichern können. Die Anwendung ist sehr einfach zu bedienen und jeder kann Bilder aus Videos extrahieren.
[Nutzungsszenen]
- Sie möchten meine Lieblingsszenen aus dem Video als Bilder/Fotos speichern.
- Sie möchten ein Video aufnehmen und dann eine Szene aus dem Video als Foto extrahieren.
[Funktion]
Folgende Funktionen stehen zur Verfügung
- Wählen Sie ein Video aus der Galerie oder dem Dateimanager aus und extrahieren Sie eine Szene als Bild.
- Geben Sie an, wo das extrahierte Bild gespeichert werden soll.
[Wie benutzt man]
1. Wählen Sie ein Video aus.
2. Stoppen Sie das Video an der Stelle, an der Sie das Bild/Foto zuschneiden/extrahieren möchten.
3. Drücken Sie die Capture-Taste, um das Bild aufzunehmen.
4. Vier Bilder, die um die angegebene Zeit herum extrahiert werden können, werden als Kandidaten angezeigt. Speichern Sie darunter das gewünschte Bild/Foto.